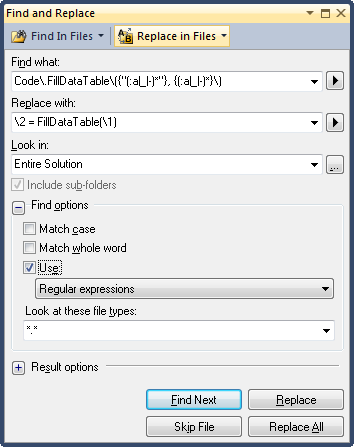So I’ve had Google Voice for quite a while but have not really taken advantage of it. I just recently got the Droid 2 and installed the Google Voice app from the market place. Verizon wants to charge $3/mo for their visual voice mail service, but with Google Voice it’s completely free! (as long as you don’t mind Google being able to data mine all your personal data.. but that’s for another discussion..)
Today I activated the voice mail forwarding and it appears to work rather well!
To enable voice mail forwarding dial *71<Your Google Voice Number>. After you’ve done that, when someone calls your real number and you do not pick up, it will be redirected to Google Voice where it will ring once then ask them to leave a message. The message will then show up in Google Voice with all the various goodies you’ve set up (Transcribing, SMS/Email notification, etc).
To deactivate the voice mail forwarding, simply dial *73 from your phone, and the forwarding will be removed.